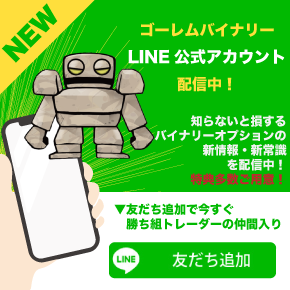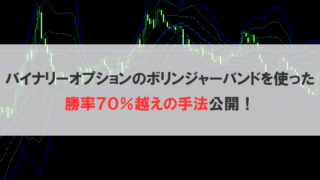1.初めに
1-1: 重要なお知らせです
ゴーレムFXEAに興味を持っていただきありがとうございます。
最初に無料の限定版と有料のフル版についての重要なお知らせがあります。
無料の限定版については先着300名のみ無料となり、
それ以降は初期費用が10万円かかってしまいます!
また先着300名に入れるのは
①FX Fairの口座開設と入金
②口座番号を口座登録フォームに入力
この2点を終えて以下のゴーレム極秘システムLINEに
「2点完了」と返信をもらえた順になります!
◯ゴーレム極秘システム
@851aysqa (@も含めて検索)
友達追加用リンク↓
https://lin.ee/kEx24Yp
僕のLINEは6000人以上いるためすぐに埋まる危険がありますので
お早めに以下のマニュアルを見ながら進めていってくださいね。
1-2:無料限定版とフル版の違い
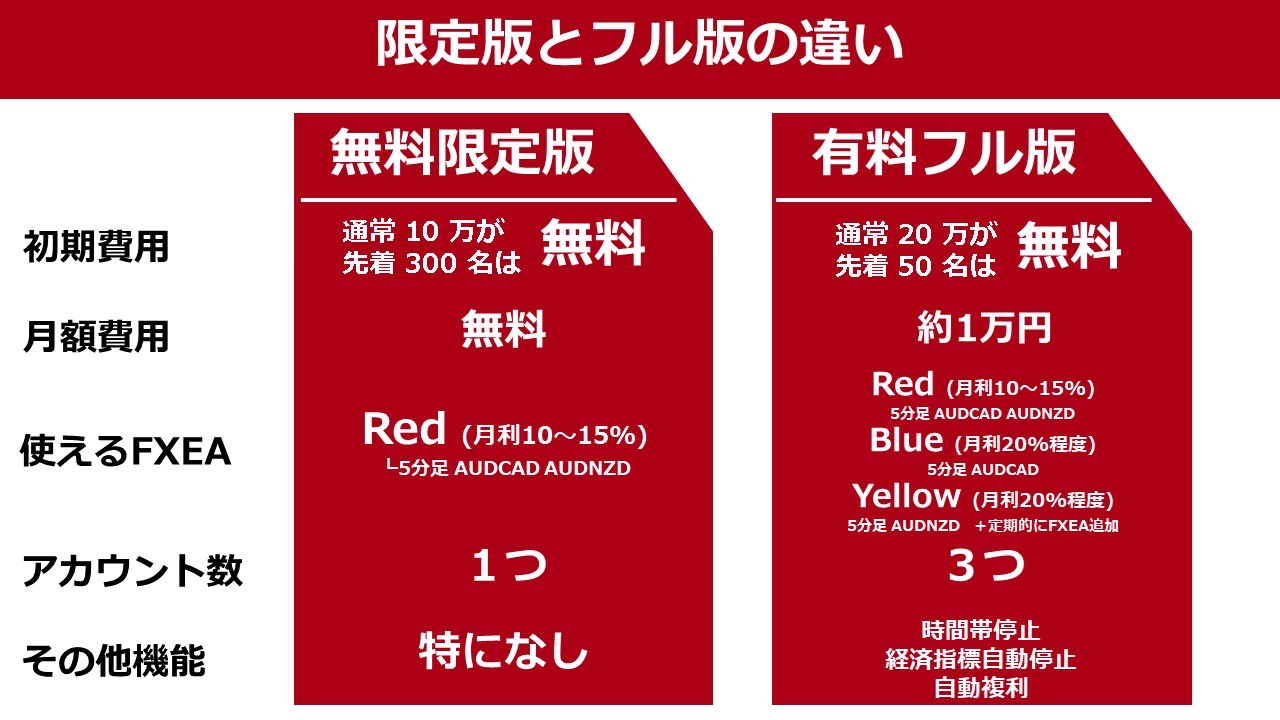
※その他、有料フル版に関しては最大ナンピン回数設定や損切り機能など、ご利用者様からご要望が多かった機能を追加して提供しております。またロジックも適時追加予定ですので、一度有料フル版を購入されたら、それ以降FXEAを買う必要がない内容とボリュームになっております!
1-3: 自動売買システム利用開始までの流れ
1. FXFairの口座開設と入金を行う
口座開設はここをクリック>>
2. FX FairのMT4をインストールしてログインする
3 .GLFXEAの会員登録をしたら承認依頼を出す
GLFXEAの会員登録はここをクリック>>
4.自動売買システムをダウンロードしたらMT4に挿入し稼働開始する
1-4: 質問はこちら
無料限定版の設定やフル版のご購入に関してなど質問がありましたら
こちらの公式LINEにご連絡ください!
◯ゴーレム極秘システム
@851aysqa (@も含めて検索)
友達追加用リンク↓
https://lin.ee/kEx24Yp
1-5: 動画のマニュアル
文章よりも動画の方が見やすいと思うので、これ以下に文章で説明している内容を動画にまとめました!
文章のマニュアルと内容は同じですので、文章か動画のどちかをご確認ください。
①証券口座開設から入金まで
②FXEAを設定して稼働するまで
2.FX Fair 口座開設から入金まで
2−1口座開設
証券会社は以下のリンクから、FX Fairという証券会社で
今回のFXEA専用の口座を開設する必要があります。
出金確認もとれており、会社としての信頼もある証券会社ですので
安心してご利用ください。
※入金ボーナスについて
初回の入金に対しては100%ボーナスがつくようになっています。
ただし上限金額は20万円となっていますので、仮に30万円入金してもボーナスは20万円となり、合計50万円となりますのでご注意ください。
またボーナスがつくのは初回入金だけなので、余裕がある方はMAXの20万円入金した方がお得なのでおすすめです!
2ー2 口座開設と基本情報の登録
上記のリンクをクリックしたら以下の画面になりますので
アドレスやパスワードなどを入力して「次へ」を押してください。

次に個人情報などを入力する画面に移りますので
全て入力したら「登録」ボタンを押してください。
すると以下の画面になりますので
左下の「同意する」をクリックしてください。
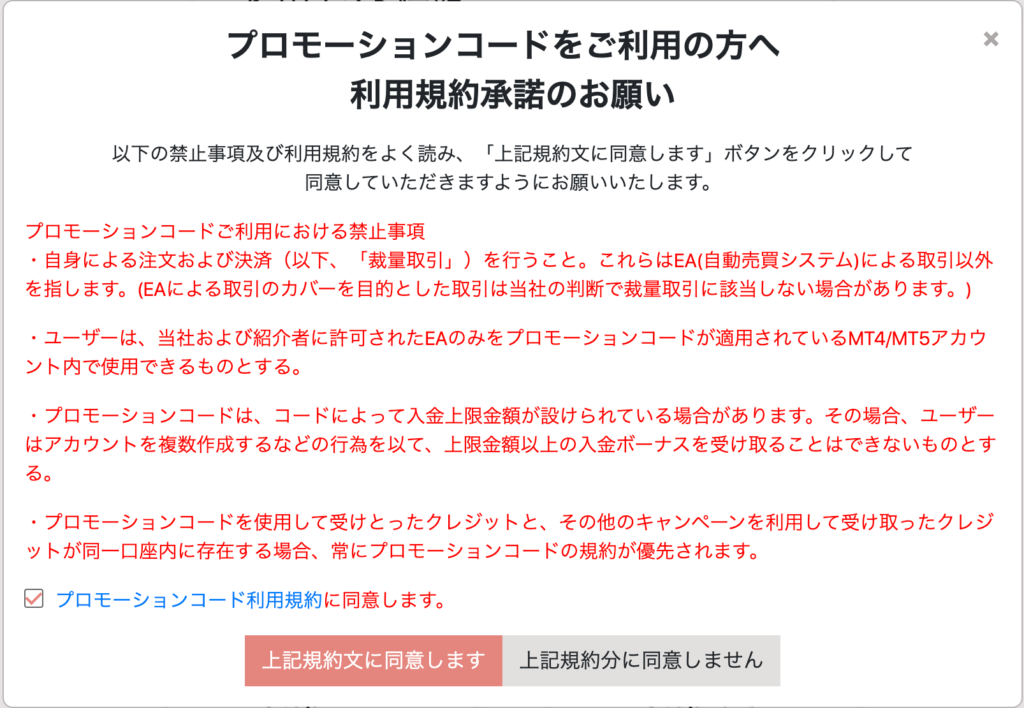
2−3 メールアドレスの認証
登録が終わったら以下のようなメールが登録したアドレスに届いていますので、クリックしてください。

これでメールアドレスに認証が完了となります。
2−4 入金
無事にログインできたら次は入金をしていきましょう。
僕も何度も入金と出金をして特に問題なくできているのでご安心ください。
また身分証の提出などは出金時には必要ですが
入金時には必要ありませんので後で大丈夫です。
まずはトップ画面右下の入金のボタンをクリックしてください。
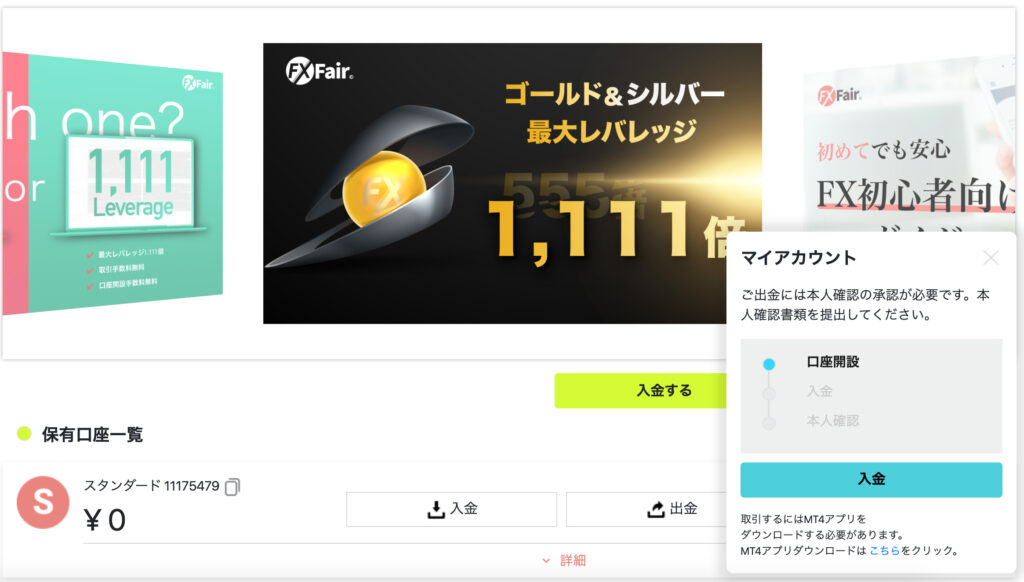
入金方法は以下の種類がありますが、ここでは振り込み入金について解説していきます。

自分の口座番号と入金額を入力して
「入金申請する」のボタンをクリックしてください。
そうすると次のページで振込先が表示されるので、その振込先に入金をお願いします。
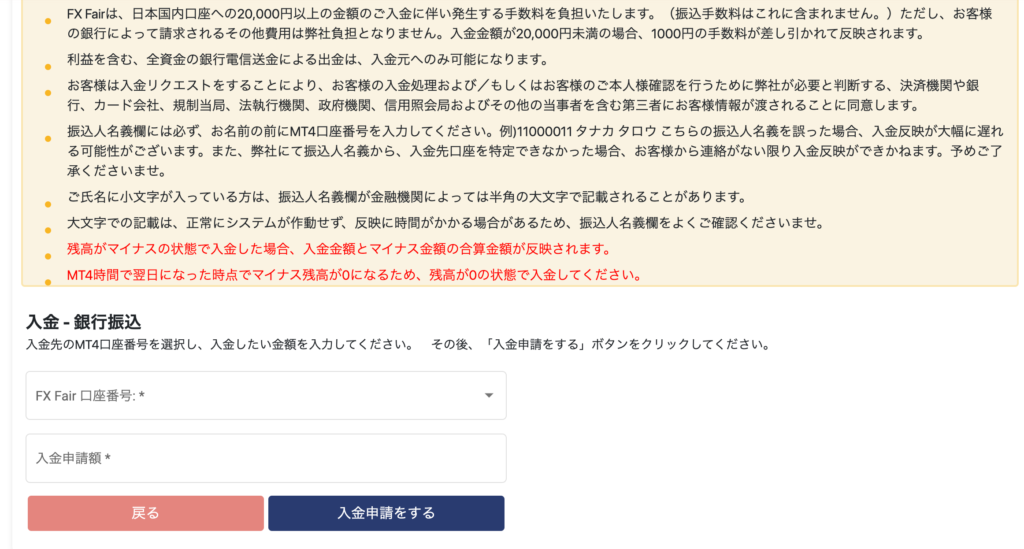
※入金時にFXFairで不定期に開催されているプロモーションにはご注意ください。入金ボーナス100%の上限金額などにおいて、そちらが適用される場合がございます。その場合はFXFairのサポートに問い合わせいただき、ボーナス額の修正依頼をかけてください。
2−5 初回入金ボーナスの推奨入金額と設定
初回入金ボーナスは口座開設後にFX Fairへの初回入金額と同じ金額が証拠金にクレジットとして追加されます。
例えば、10万円入金の場合、+10万円のボーナスが追加され証拠金は合計20万円になります。ただし、ボーナスは最大で20万円までです。
30万円を入金した場合、20万円分のボーナスしかつきませんのでご周知ください!
※このボーナスは指定URLからFX Fairの口座開設された方のみ適用となります。
《番外編1》推奨入金額と設定
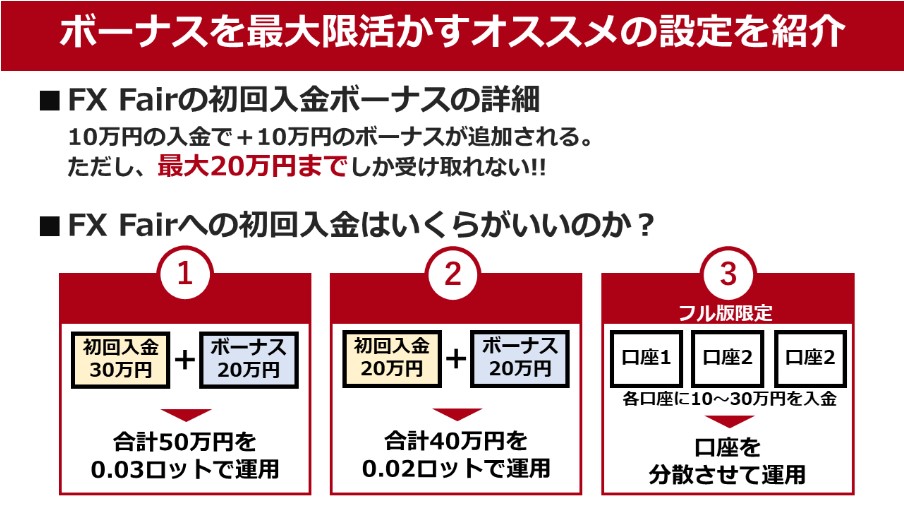
「FX Fairへの初回入金はいくらいがいいのか?」について僕のおすすめのパターンを3つ紹介します。
まず前提として証拠金は多ければ多いほど安全に稼働できます
資金が少ない方はボーナス合わせて10万円あれば運用は可能ですが
これはあくまで「最低」なのでご注意ください
できれば0.01ロットに対して証拠金は15〜20万円くらいは欲しいところです
これを踏まえておすすめの3パターンを発表しますね
①FX Fairへの初回入金額を30万円+20万円のボーナスを受け取り合計50万円の証拠金0.03ロットで運用
☞0.01ロットに対して、15万円以上の証拠金で入金ボーナスも最大限活かせます。
②FX Fairへの初回入金額を20万円+20万円のボーナスを受け取り合計40万円の証拠金0.02ロットで運用
☞0.01ロットに対して20万円の証拠金があり、より安全に稼働したい方向けです。
③FX Fairの口座を3つ開設をして、各口座に10万〜30万円ずつ入金して3つのFXEAを稼働して運用
☞3つにリスク分散することで安全に稼働させながら利益を取ることができます。
ボーナスを含めて10万円でも運用は可能ですが、証拠金は多いほどより安全に稼働できます。FX Fairへの初回入金額やロット数の設定に迷っている方は、参考にしてください!
《番外編2》追加口座での口座開設方法
※既にFX Fairの口座をお持ちの方はこちらの手順で口座作成ください!
①ダッシュボードから「追加口座開設を」するを選ぶ

②グループで「セッティング」を選ぶ

③専用の口座開設リンクに
https://my.fxfair.com/auth/registration?refer=affiliate-b2de8d7d9df0420a78a7a3729c2ff79d&mam=0
をコピーして貼り付け、「続行」を押す。 この時、リンクを正しく貼り付けることができたか必ず確認ください。

これで完了になります。 100%入金ボーナスが付与された追加口座を開設することができました。入金の流れは一緒ですので、FXFairに入金をお願いいたします。
3 MT4のインストールとログイン
3ー1 MT4インストール
まずはMT4をインストールしていきます。
FX Fairのページ上部から「ツール」にカーソルを合わせ、プラットフォームの項目ないから対応するOSのページに移動してインストーラーのダウンロードをしてください。
以下の2種のリンクから対象ページに直接移動することができます。
各ページ下部にある「Windows MT4」をクリックすることでインストーラーをダウンロードすることができます。
(Macの場合は「MAC MT4」という表示になります。)
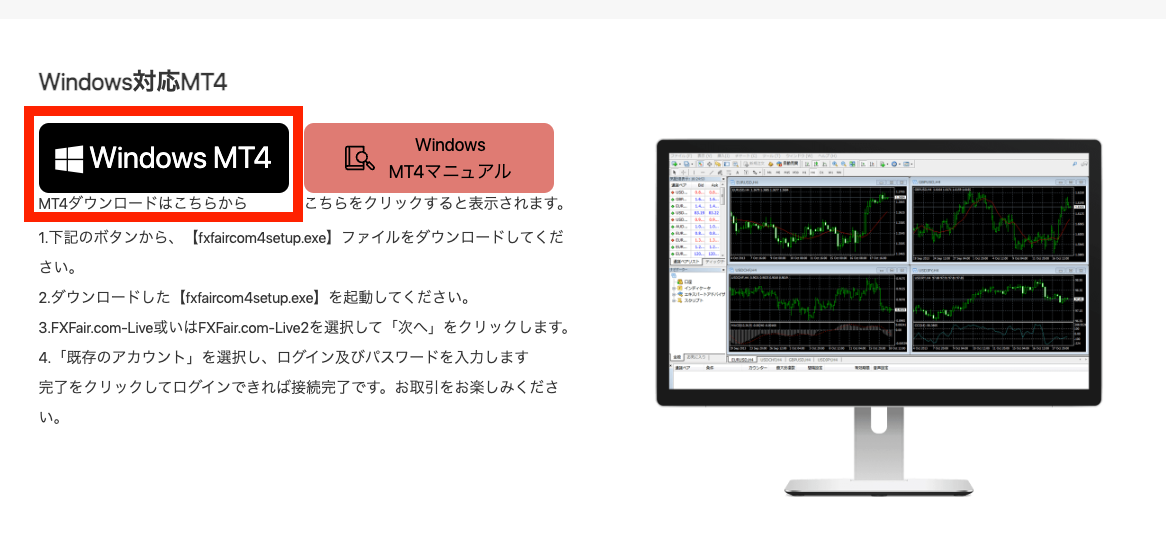
インストーラーのダウンロードが完了したら、そのインストーラーをダブルクリックしてインストーラーを立ち上げてください。
MT4をインストールしたら以下の画面が立ち上がるので「次へ」を押してどんどん進めていってください。
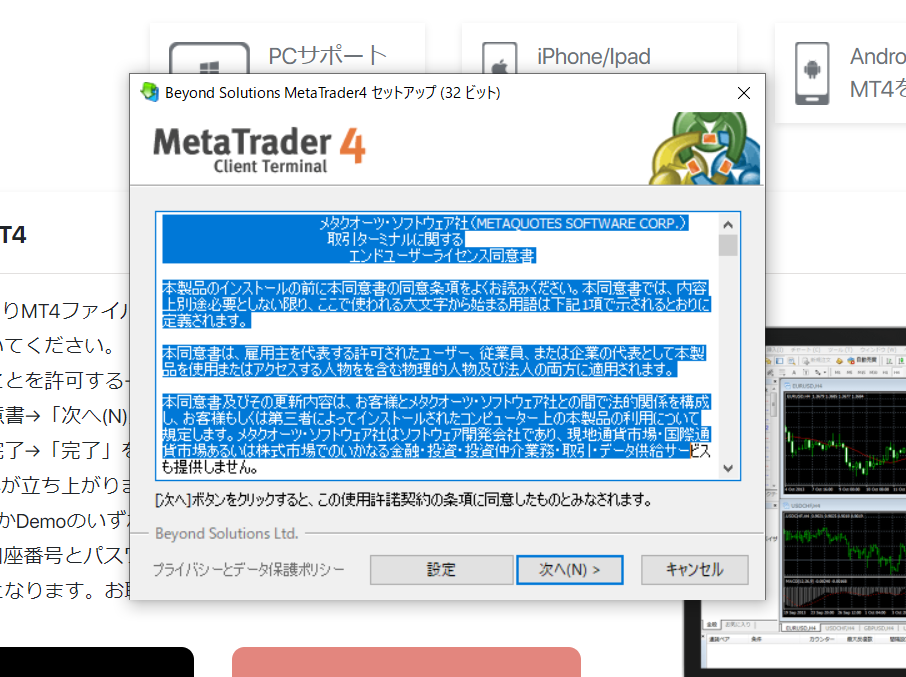
最後まで進めて「完了」をクリックしたらしばらくそのままお待ちください。
するとMT4が自動で起動します。
3ー2 取引口座にログイン
MT4のインストールと起動ができたら、取引口座にログインしていきましょう。
口座開設が完了すると登録時のメールアドレス宛に以下のようなメールが届きます。
- MT4ID(口座番号)
- パスワード(MT4にログインするときに使用)
- サーバー名
以上の3点の情報を使用してMT4にログインをします。
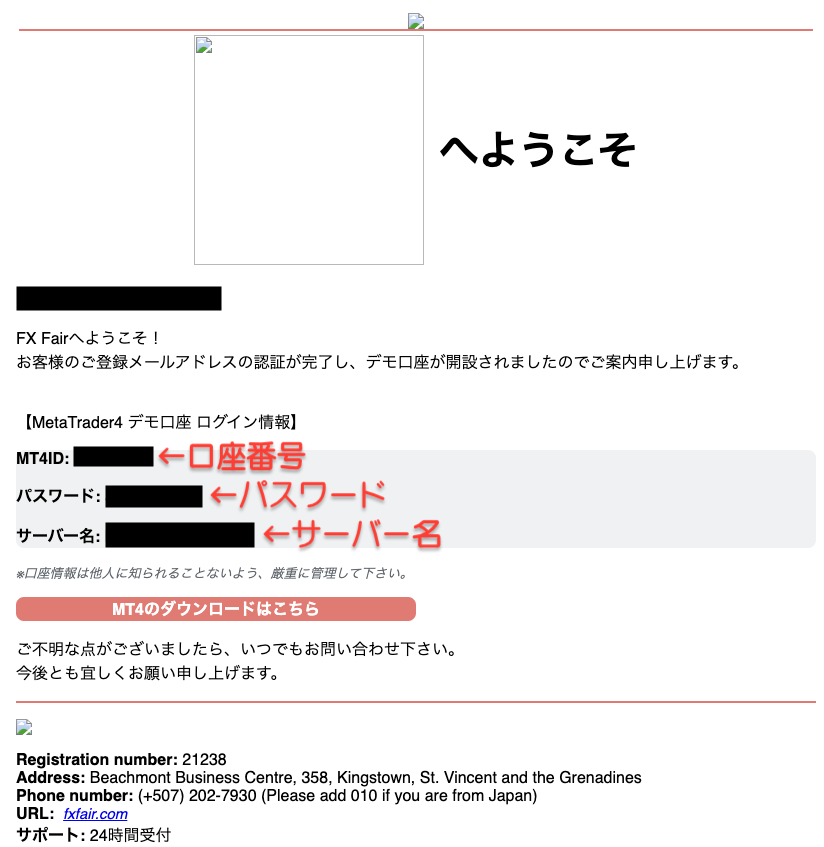
初めてMT4を起動したらソフトの真ん中に以下の表示が現れます。ここではメールで届いた「サーバー名」と一致するものを選択して「次へ」をクリックしてください。
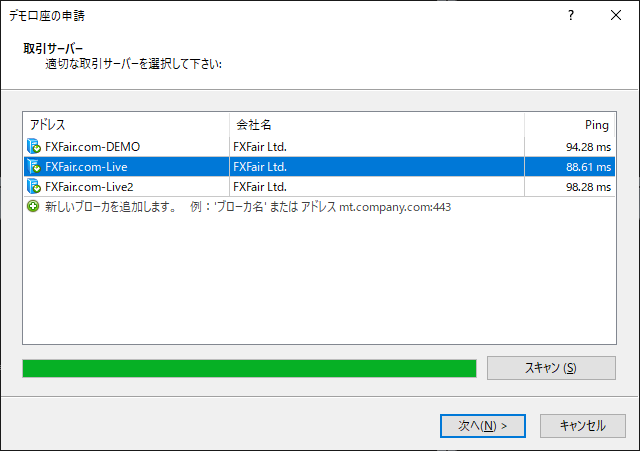
すると以下の画面が表示されます。
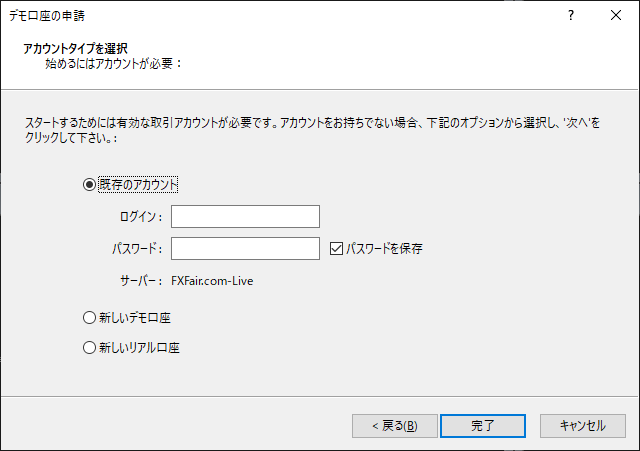
「既存のアカウント」にチェックを入れてから、
「ログイン」の部分の空欄にメールアドレスに届いている「MT4のID」を入力、
「パスワード」の部分の空欄にメールアドレスに届いている「パスワード」を入力してください。
入力が完了したら「完了」をクリックしてください。
その後MT4画面の右下の「回線不通」の表示が消えたらログイン完了となります。
4 GLFXEA口座番号登録と承認依頼
次にGLFXEAの口座番号登録を行います。
今回のシステムにはセキュリティがかかっており、
以下の口座番号登録フォームに登録したMT4でしか使えない仕様になっています。
またGLFXEAは承認制になっているので、
口座番号登録後にゴーレム極秘システムLINEに登録が終わった旨を送ってもらって、
「僕たち開発側が承認をしないと使えない」ようになっています。
まずは下記の口座番号登録フォームから、先ほど開設したFX Fairの口座番号登録を登録してください。
GLFXEAの会員登録はここをクリック>>
会員登録が終わったら承認しますので、以下のゴーレム極秘システムLINEに口座番号登録が終わった旨を送ってください。
◯ゴーレム極秘システム
@851aysqa (@も含めて検索)
友達追加用リンク↓
https://lin.ee/kEx24Yp
5.GLFXEAのダウンロードと稼働開始
5-1: 稼働環境とVPSについて
まずはFX自動売買システムを稼働させるためのパソコンのスペックについてです。
今回のシステムはWindows、MACの両方で稼働可能です。スマホのみの方やWi-Fi環境に左右されたくない方は、VPSをご利用ください。
◯稼働環境
以下の「最低スペック」があれば動作はできますが、より安定した動作を行うには「推奨スペック」以上のwindowsPC、もしくはVPSをご準備ください。
「最低スペック」
・メモリ4ギガ
・CPUコアi5以上
「推奨スペック」
・メモリ8ギガ
・CPUコアi7以上
◯VPSについて
上記のスペック以上のPCをお持ちでない場合や、MACしかない場合はVPSを利用して稼働させる事が出来ます。
☆おすすめのVPS☆
・お名前ドットコムのFX専用VPS
・メモリ1.5GBプラン(余裕がある方は4GBプランの方がより安定します)
※月々約2,000円~ご利用いただけます。
以下のリンクからおすすめのVPSを利用できますのでご確認ください!
5-2: GLFXEAのダウンロードとMT4への挿入
GLFXEAはこちらからダウンロードできます
ダウンロードが終わったらMT4にFXEAを挿入していきます。
まずはダウンロードしたFXEAのファイルを右クリックしてコピーしておいてください。
次にMT4の画面の左上の「ファイル」→「データフォルダを開く」をクリックします。
開かれたフォルダで「MQL4」→「Experts」の順番に進んで、「Experts」のフォルダを開いてください。
この「Experts」フォルダに、先ほどコピーしたFXEAのファイルを右クリックで貼り付けます。
以下の画像のように「Experts」フォルダの中に「GLFXEAv1_02.ex4」が入っていたら完了です
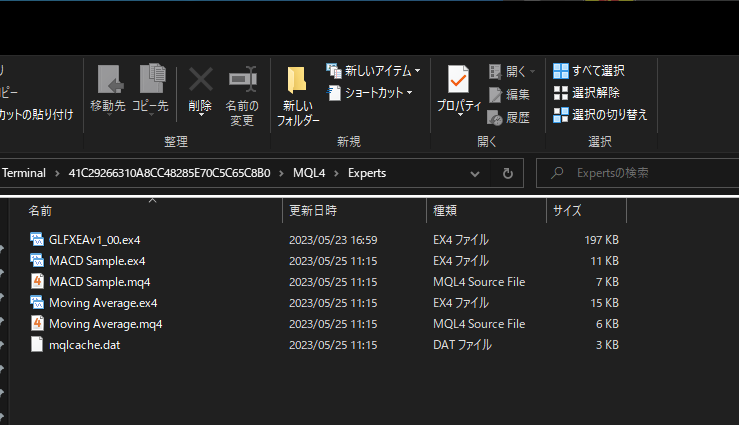
5-3: MT4の設定とチャートの開き方
まずはMT4の設定をFXEAが利用できる設定に変更していきます。
MT4を開いてページ上部の「ツール」から「オプション」→「エキスパートアドバイザ」タブを開いて、以下の画像のように2点にチェックを入れてください。
- 自動売買を許可する
- DLLの使用を許可する
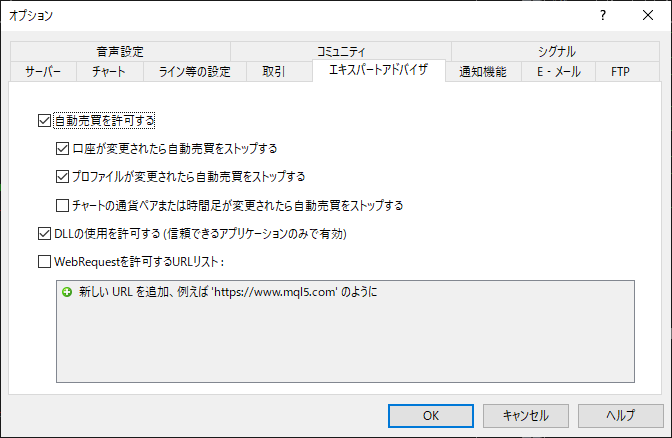
次にチャートを開いていきます。
今回のGLFXEAで利用可能な通貨と時間足は「Red」「Blue」「Yellow」毎に違いますのでご注意ください。
無料の限定版で使える「Red」ではAUDCADとAUDNZDの2通貨が利用可能です。
*通常のAUDCADやAUDNZDではなく、AUDCAD.c や AUDNZD.c という語尾に .c がついたチャートを開かないとEAが動きませんのでご注意ください。
AUDCAD.c を開くには、MT4の上のメニューの「表示」から「気配値表示」を選択してください。
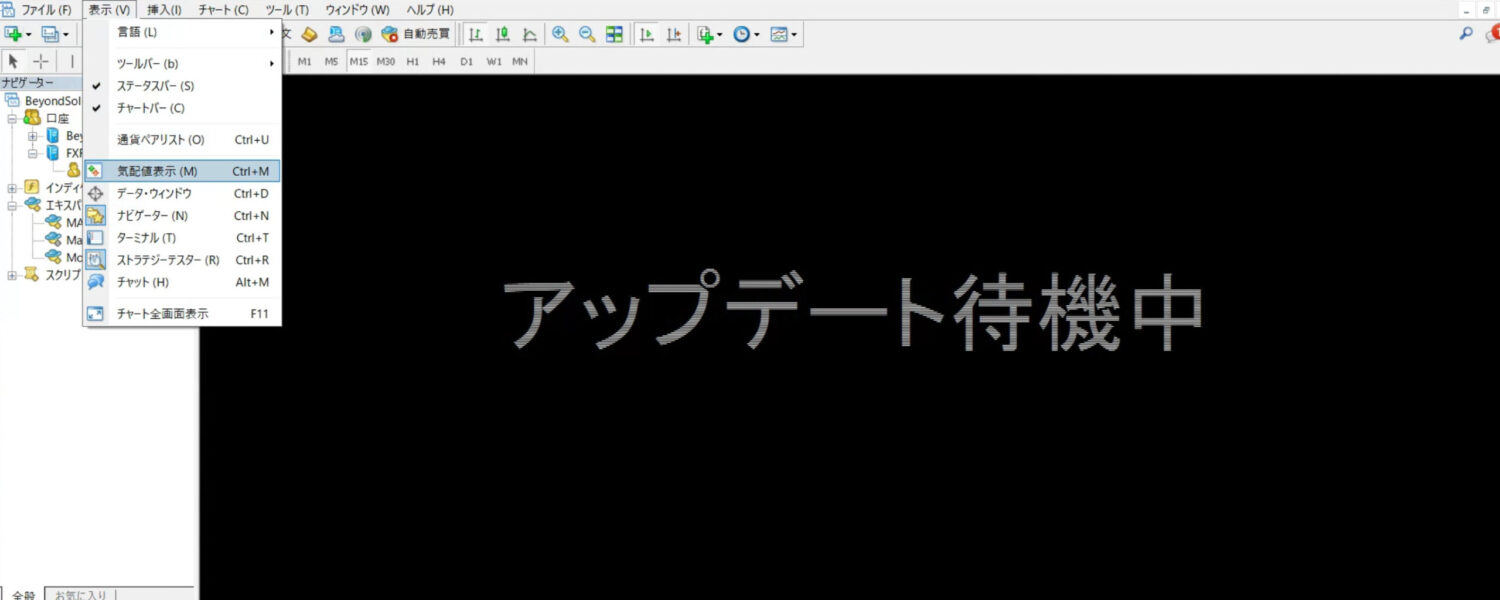
次に表示された気配値の所で右クリックを押して「全てを表示」をクリックします。
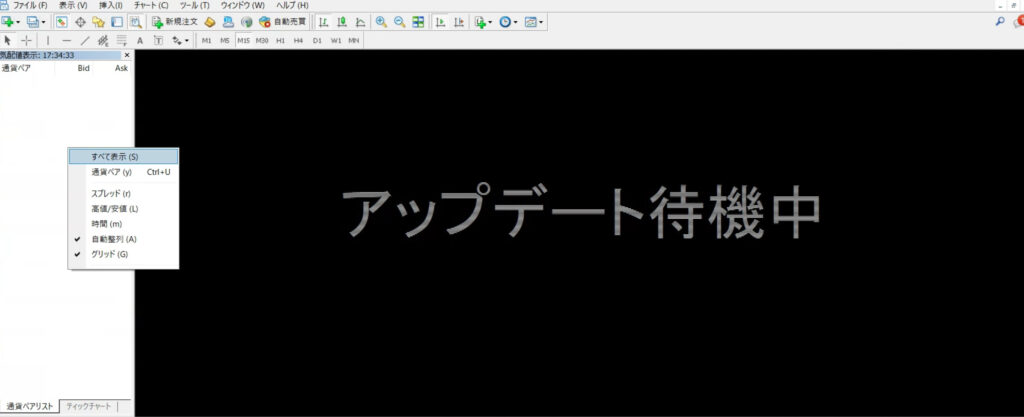
すると以下の画像のように全て通貨ペアが表示されます。
次に例えばAUDCAD.cのチャートを開きたい場合は
AUDCAD.c上にカーソルを持っていって右クリックを押して「チャート表示」をクリックします。
これで.cと名前が付いたチャートを開くことができます。
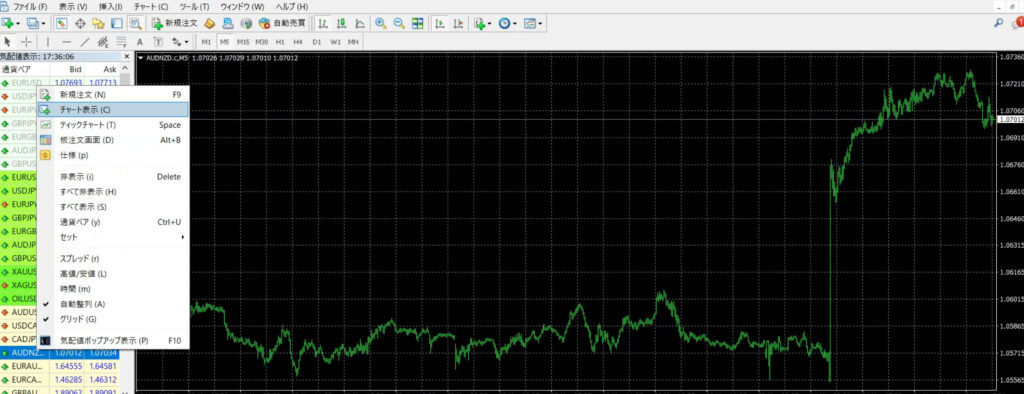
AUDCAD.cのチャートを開いたら、時間足を必ず5分足に変更しておいてください。
対応外の通貨や、5分足以外の時間足になっていると、FXEAは動きませんのでご注意ください。
5-4: チャートにFXEAを挿入
チャートの準備が整ったら、FXEAをチャートに挿入していきます。
左上のメニューバーの中にある星のマークのアイコンをクリックすると「ナビゲーター」が表示されます。
このナビゲーターの中の「エキスパートアドバイザ」という部分に、先ほどインストールした「GLFXEAv1_02.ex4」が入っています。
挿入したはずなのに「GLFXEAv1_02.ex4」が表示されていない場合は、MT4を再起動してみてください。
Redの場合はAUDCAD.c か AUDNZD.cの5分足のチャートを開いた状態で「GLFXEAv1_02.ex4」をダブルクリックすると、チャートに挿入されます。
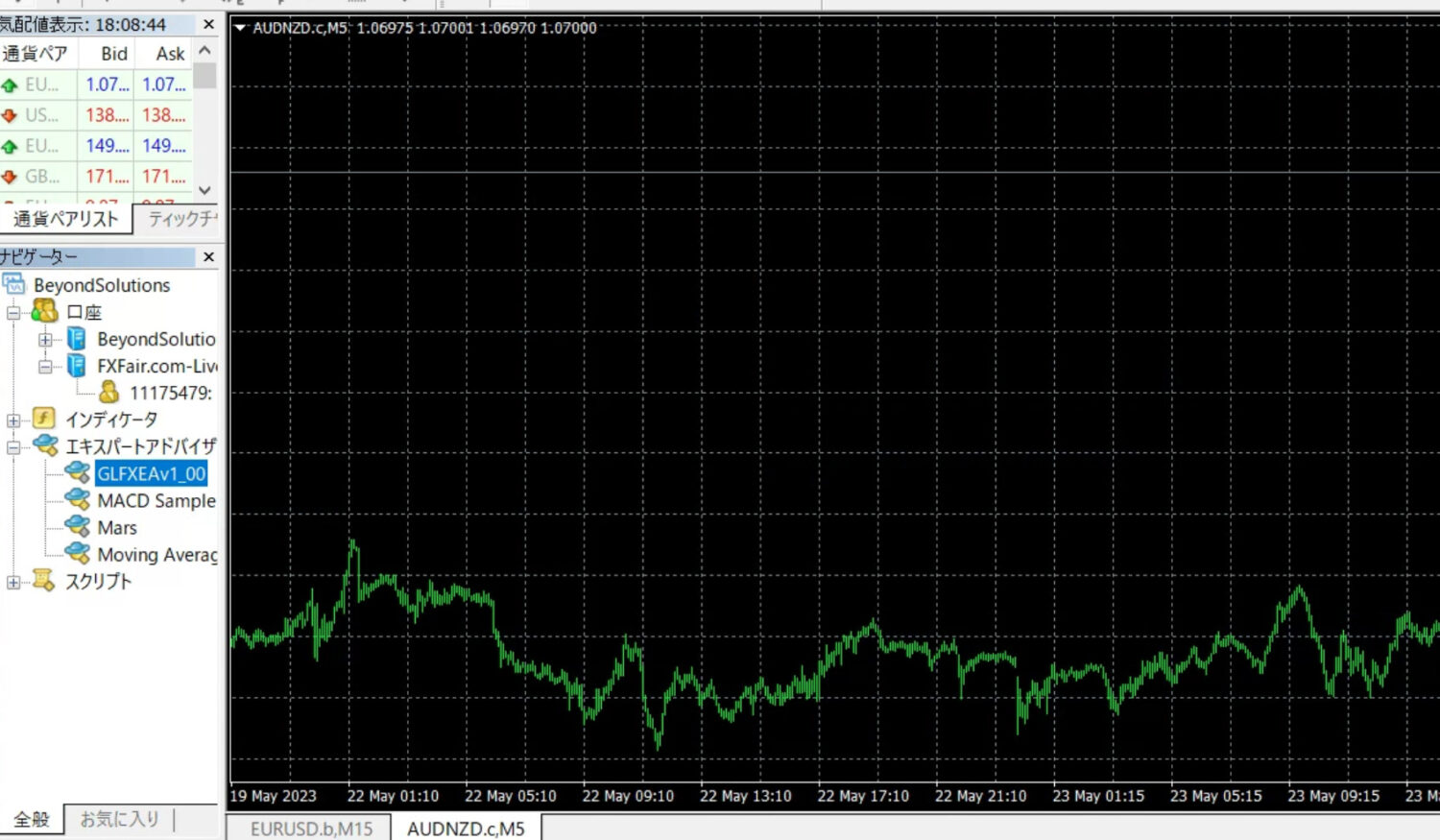
「GLFXEA.ex4」をダブルクリックしたら以下のようなFXEAの設定画面が表示されます。
- この設定画面の全般タブを開いたら、以下の画像のように3点にチェックが入っているか確認してください。
- アラームを有効化
- 自動売買を許可する
- DLLの使用を許可する
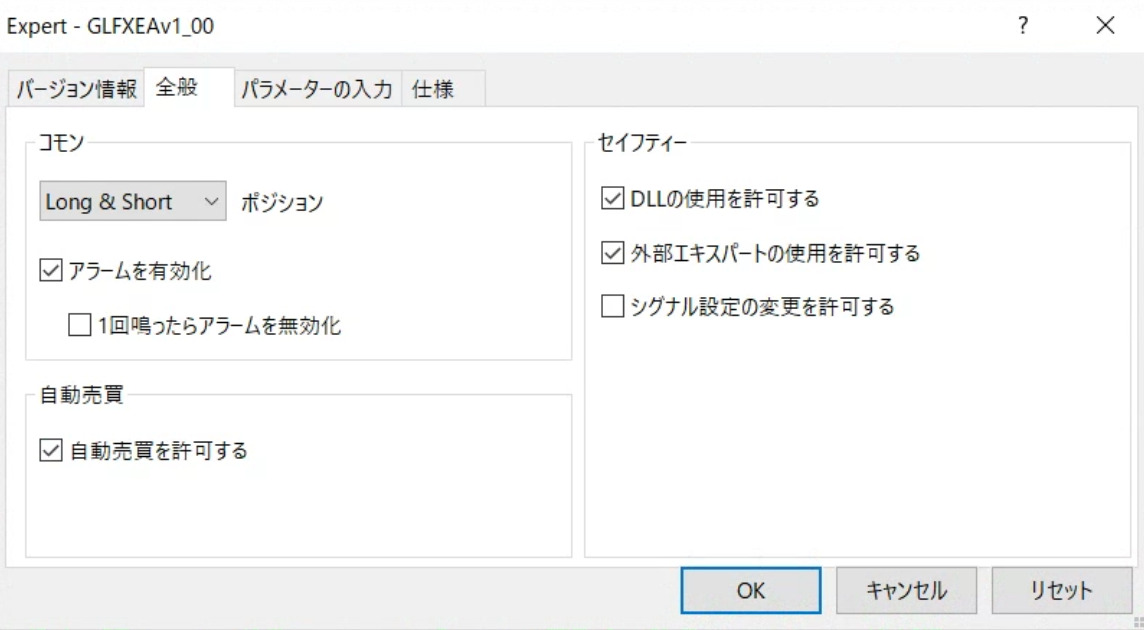
次にパラメーターの入力のタブを開いてください。
この画面で基本ロット数を変更できます。
推奨ロット数は証拠金10~15万円に対して0.01lotを推奨しています。
資金が100~150万円の場合は0.1ロット
資金が50~75万円の場合は0.05ロット
資金が10~15万円の場合は0.01ロット
このあたりを目安に変更をしていってください。
ロット数を増やせば稼げる金額は大きくなりますが、その分マイナスになった時の損失額も大きくなります。
設定が完了したら「OK」をクリックしてください。
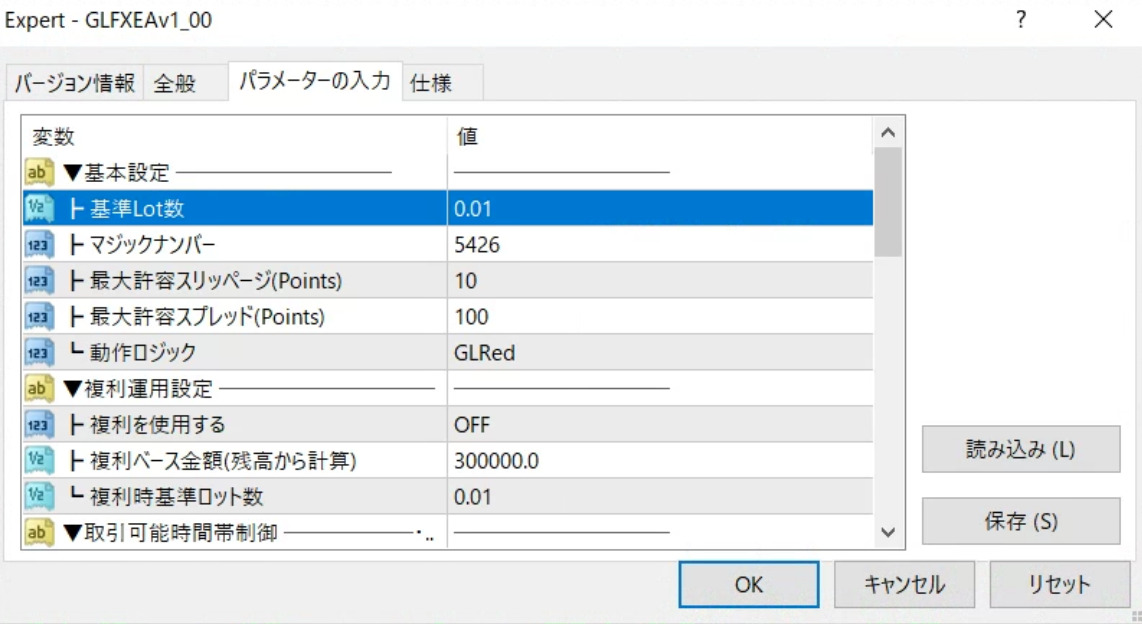
これでようやく準備が整いました。
MT4の上の方にある「自動売買」という部分が緑色になっているのを確認してください。
赤色になっている場合はクリックして緑色にしてください。

MT4の右上にFXEAの名前と、笑った顔のマークが表示されていれば正常に稼働されています。
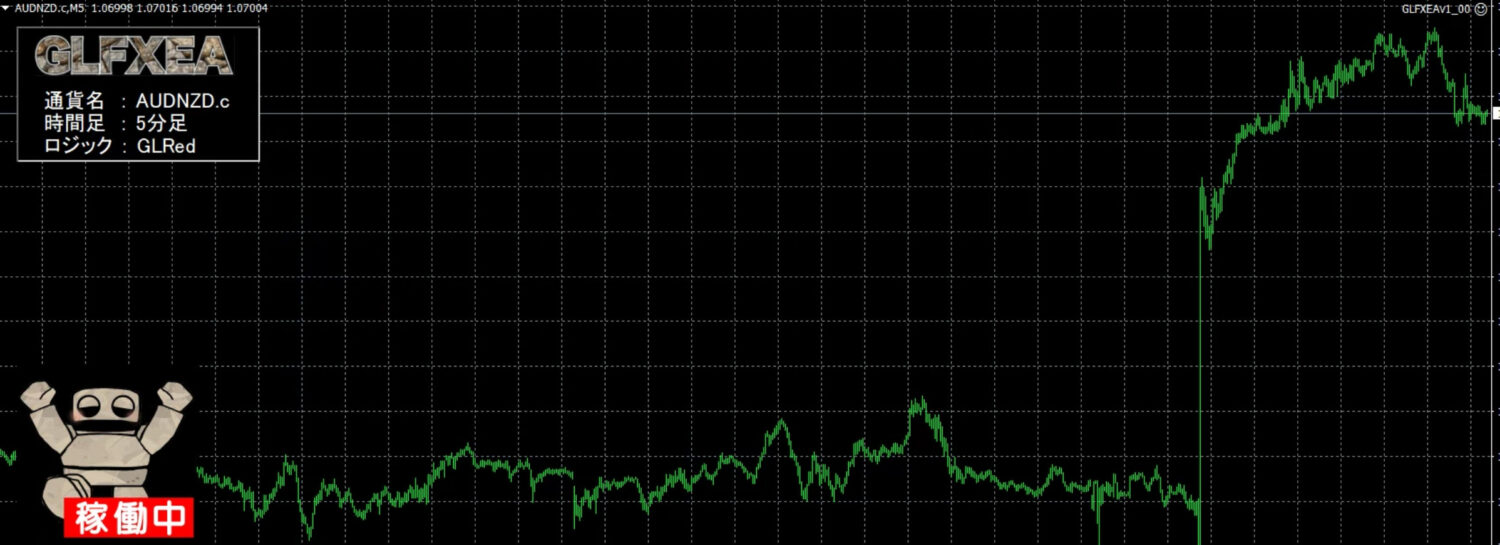
以上で設定は完了です。
不明点などありましたら、以下のGLFXEAサポートLINEに御連絡ください。
◯GLFXEAサポートLINE
LINEID @985kkmnm (@も含めて検索)
https://lin.ee/nw4vnW3
6.フル版について解説
6-1: 各種機能の解説
6-1-1:複利運用設定
この「複利運用設定」はフル版のみ設定可能です。
「複利を使用する」をONにすることで機能します。
「基準金額(口座通貨)」に入力した数値にMT4残高が到達することで自動で複利運用をすることができます。また、「複利ロット数」に入力したロット数を追加して自動でエントリーをしていきます。
例)残高が100万円で基準金額を30万、複利ロット数を0.01に設定した場合
複利ロット数0.01 × (残高100万 ÷ 基準金額30万)= 基準ロット数0.03
上記のような設定になり、0.03をベースロット数としてポジションを追加してエントリーをしていきます。
自動で増えていく残高に対して自動で計算したロット数での運用を行うことができるので、細かくMT4をチェック&毎回ロット数を手動で変更する必要がなく運用することが可能になります。
6-1-2:取引可能時間帯制御
「取引可能時間帯制御」は文字通りで設定した時間帯の間だけFXEAでの自動エントリーを許可するという機能になります。「取引可能時間帯制御」をONに選択することで機能します。
「取引可能開始MT4時間(時)」には時間を、「取引可能開始MT4時間(分)」には分数を入力することで取引をさせない開始時間の◯時◯分を設定できます。
同じく「取引可能終了MT4時間(時)」には時間を、「取引可能終了MT4時間(分)」には分数を入力することで取引をさせない終了時間の◯時◯分を設定できます。
この設定で入力する時間は日本時間ではなくMT4時間の入力になりますのでご注意ください。
MT4時間とは各チャート下部に表示されている時間のことで、夏時期(3〜11月)の場合は日本時間-6時間、冬時期(11〜3月)の場合は日本時間 – 7時間と計算することで算出することが可能です。
6-1-3:取引不可時間帯制御1〜3
この「取引不可時間帯制御」はフル版のみ設定が可能です。
この「取引不可時間帯制御」は1〜3まであり、3種類のエントリーをさせない時間帯の制御を設定することが可能になります。
各設定での「取引不可開始MT4時間(時)」には時間を、「取引不可開始MT4時間(分)」には分数を入力することで取引をさせない開始時間の◯時◯分を設定できます。
同じく「取引不可終了MT4時間(時)」には時間を、「取引不可終了MT4時間(分)」には分数を入力することで取引をさせない終了時間の◯時◯分を設定できます。
この設定で入力する時間は日本時間ではなくMT4時間の入力になりますのでご注意ください。
MT4時間とは各チャート下部に表示されている時間のことで、夏時期(3〜11月)の場合は日本時間-6時間、冬時期(11〜3月)の場合は日本時間 – 7時間と計算することで算出することが可能です。
6-1-4:指標自動停止機能
この「指標自動停止機能」はフル版のみ設定が可能です。
↓情報取得元のサイトは以下になります↓
ブックマークして日々チェックすることをおススメします。
具体的な経済指標停止機能の内容ついては以下の3つになります。
① 経済指標の☆1~5以上の5段階で選べる(☆1以上、☆2以上…の5段階)
② 指標は発表前後〇〇分間はポジションを持たないように設定できる
③ 現在のEAを表示しているチャートの通貨名を指標国でフィルターをかける
(例:AUD/CADを表示中の場合、豪州とカナダの指標しか見ないON/OFF機能)
設定した指標発表の時や前後の時間に自動停止してくれるので、他社のEAなどであるような時間を気にして手動で稼働停止する必要がありません。
6-1-5:最大ナンピン回数設定機能
この「最大ナンピン回数設定機能」はフル版のみ設定が可能です。
無料版は数値を変更しても内部のシステムでナンピン回数は「15」で固定されますのでご注意ください。
フル版では最大ナンピン回数を自身で自由に設定できるようになりました。
また最大ナンピン回数は、売りと買いのポジションで別々になりますので、
例えば「10」という設定をした場合、売り10ポジ、買い10ポジが最大になります。
ご自身の証拠金などに合わせて設定をお願いいたします。
6-1-6:損切停止機能
この「損切停止機能」はフル版のみ設定が可能です。
自身で設定した損失金額以下に保有中のポジションの金額(含み損)が達した場合に自動で損切をする機能になります。
なお複数通貨を同時に稼働している場合は、すべての通貨のポジションの合計値を計算の対象としています。(稼働中のMT4全体で計算するということになります。)
またスワップでのマイナスも含めた損失額の設定になりますので、ご注意ください。
これにより、損失額を自身の証拠金などに合わせて損失額を設定することができるため、一気に飛ぶリスクなどは抑えられます。
しかし本来取れた利益も損切によって取れなくなる可能性もありますので、検討して損失額の設定をお願いいたします。
6-2: 推奨設定
Coming soon
6-4: 稼働中の注意点
※稼働中は絶対に閉じないでください。
※自動売買システム起動中はパソコンで電源は常にオンにしておいてください。
(シャットダウン、休止、スリープモードにならないようにお願いします。)
※気付かぬうちに設定を変更している可能性がございますので、
自動売買システム起動前には必ず、自動売買システムの設定が正しいかご確認ください。
※手動で停止したり、再稼働したりも可能ですが、頻繁に行うとポジションにずれが起きることがありますので、ご注意ください。
7 よくある質問
Q1:稼働中ほかの作業をしても大丈夫ですか?
A1:可能ですが重くなる可能性があるので避けたほうがいいです。
Q2:稼働中手動で操作もできますか?
A2:出来ます。手動で利確・損切りも可能ですが、次のポジションにズレが生じることもありますので、ご注意ください。
Q3:最低軍資金はいくらからですか?
A3:フル版で使えるBlueは1万円からでも直近5ヶ月資金が飛ばずに運用していますが、安全に稼働するには最低10〜15万円は入れた方がいいと思います。初回入金は100%ボーナスがつくので 実際は最低5万円あれば大丈夫です。
Q4:このFXEAは無料ですか?
A4:無料の限定版は先着300名に入って頂ければ完全に無料です。ただ300名を超えると初期費用で10万円かかります。有料のフル版は月額で約1万円になります。フル版に参加するにはモニターとして協力して頂く必要があるので、詳しくはLINEにご連絡ください。
◯GLFXEAサポートLINE
LINEID @985kkmnm (@も含めて検索)
https://lin.ee/nw4vnW3
Q5:このFXEAは飛びますか?
A5:他社のFXEAは軍資金30万円以上推奨でも飛んでいるものが多い中で、僕のFXEAは1万円スタートの口座でも5カ月未だに飛んでおりません。絶対とは言えませんがかなり飛びにくい仕様になっていますのでご安心ください。
Q6:どこのFX会社を使用しますか?
A6:FX Fairという会社を使用します。入金もスムーズですし出金確認も取れていますので安心してご利用頂けます。
Q7:完全放置で良いですか?経済指標時に手動で停止が必要ですか?
A7:完全放置でもいけなくはないですが より安全に稼働するには重要な指標発表の前後は停止するのをお勧めします。有料のフル版は経済指標自動停止機能も6月に実装されますので完全放置でOKです。
Q8:スマホだけでできますか?
A8:FXEAなのでPCかVPSの契約が必要です。パソコンでしたらMACでもWindowsでも大丈夫です。VPSはメモリ1.5GBプラン以上、PCの場合はメモリ4GBのCorei5以上をお勧めします。
Q9:通貨や時間足はなんですか?
A9:RedはAUDCADとAUDNZDの2通貨で5分足、BlueはAUDCAD専用で5分足、YellowはAUDNZD専用で5分足となっています。
Q10:バックテストは見れますか?
A10:公式LINEのリッチメニューかオープンチャットのノートに掲載すると思いますのでご確認ください。
Q11:マイクロ口座やデモ口座でもできますか?
A11:今回のFXEAはスタンダード口座かつリアル口座のみ利用可能となっています。