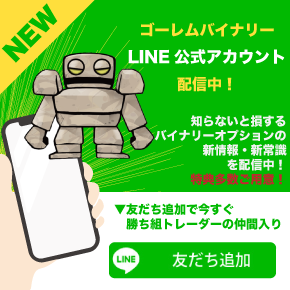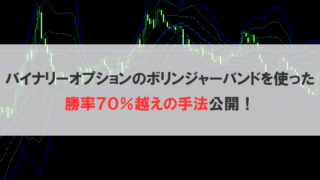1概要と注意事項
まずは概要と注意事項を説明しますので内容をご確認ください。
1−1概要
MT4で利用可能なFXの自動売買システムです。
月間で50~100回程度取引して毎月月利30~80%程度を狙っていくEAとなっております。
通貨:ユーロドル
時間足:5分足
指定の証券会社:FX Byond
1−2注意事項
完全無料のため指定の口座で運用していただくアフィリエイト報酬によって成り立っております。
なのでこちら側で指定したリンクから開設した口座でないとFXEAは稼働できない仕組みになっておりますので、ご注意ください。
2全体の流れと口座開設、FXEAダウンロード
2−1全体の流れ
FXEAの利用開始までの流れは以下になります。
①Byondリアル口座を開設する
②Byondの口座に入金をする(10万円以上を推奨)
③ByondのMT4をインストールする
④FXEAをダウンロードしてMT4に挿入する
⑤MT4の設定をして稼働開始!
2−2口座開設
証券会社は以下のリンクから、Byondという証券会社で
今回のFXEA専用の口座を開設する必要があります。
出金確認もとれており、会社としての信頼もある証券会社ですので
安心してご利用ください。
2−3FXEAダウンロード
FXEAは以下のリンクからダウンロードをお願い致します。
3口座開設〜入金までの流れ
3ー1 口座開設と基本情報の登録
上記のリンクをクリックしたらアドレスやパスワードなどを入力していってください。
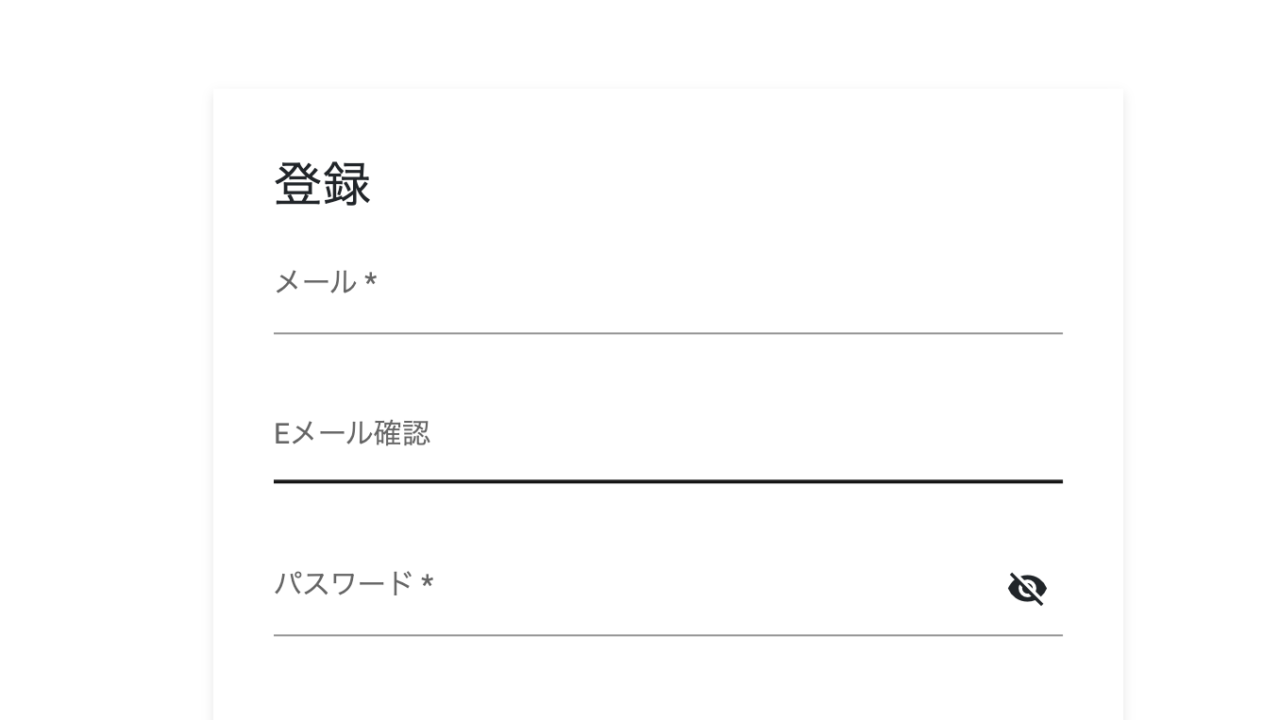
3ー2 メールアドレスの認証
登録が終わったら以下のようなメールが登録したアドレスに届いていますので、クリックしてください。
これでメールアドレスに認証が完了となります。
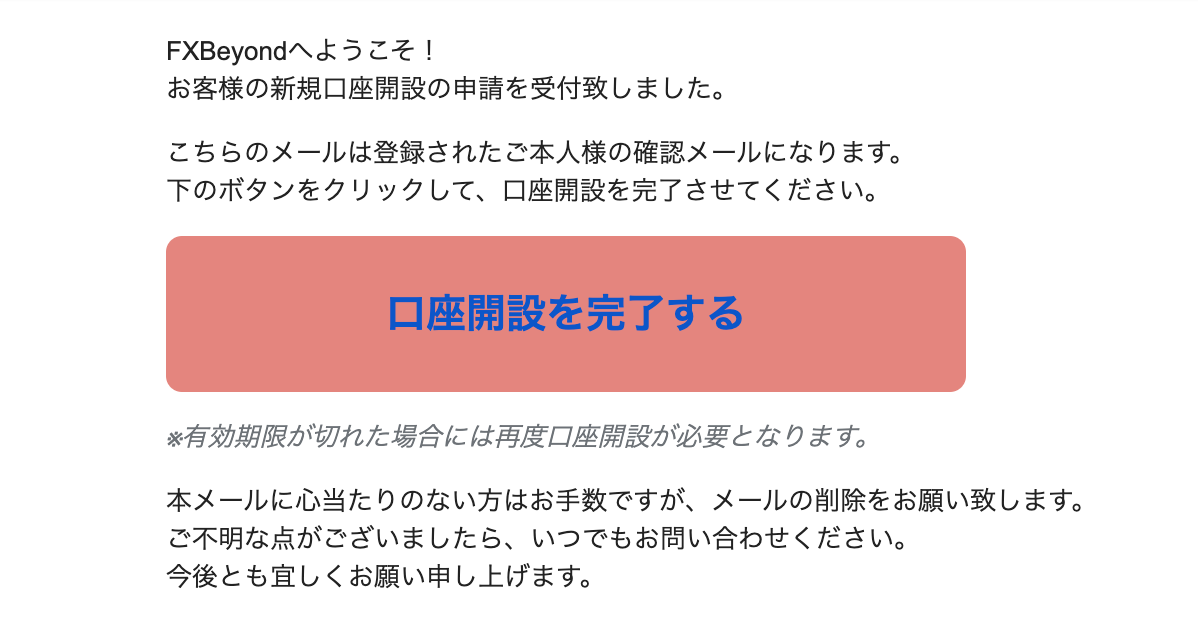
3ー3 各種証明書の登録
次に各種証明書の登録を行なっていきます。
トップページ左下に表示されている「本人確認」のボタンをクリックしてください。
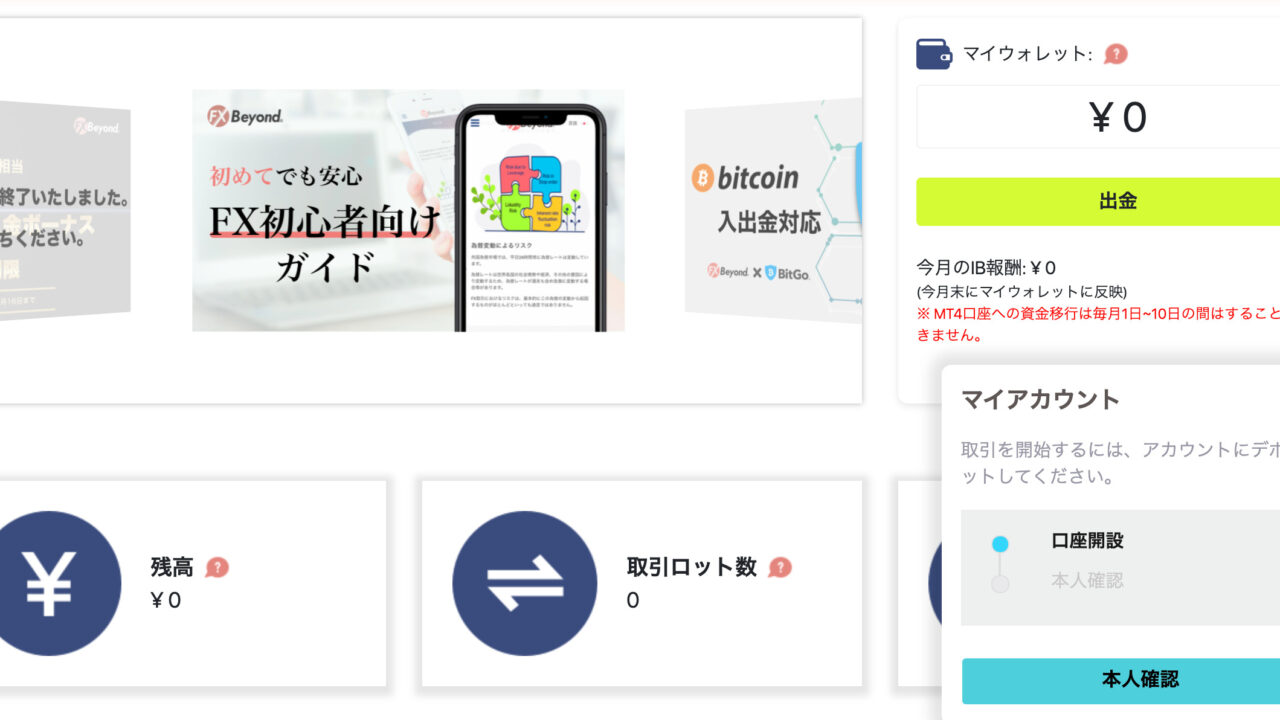
そうすると3種類の証明書の登録画面に進みます。
登録が必要なのは以下の3点になりますので、登録を進めてください。
①免許証などの身分証
②身分証を手に持って自分の顔と一緒に写した写真
③公共料金の領収証などの住所を証明する書類
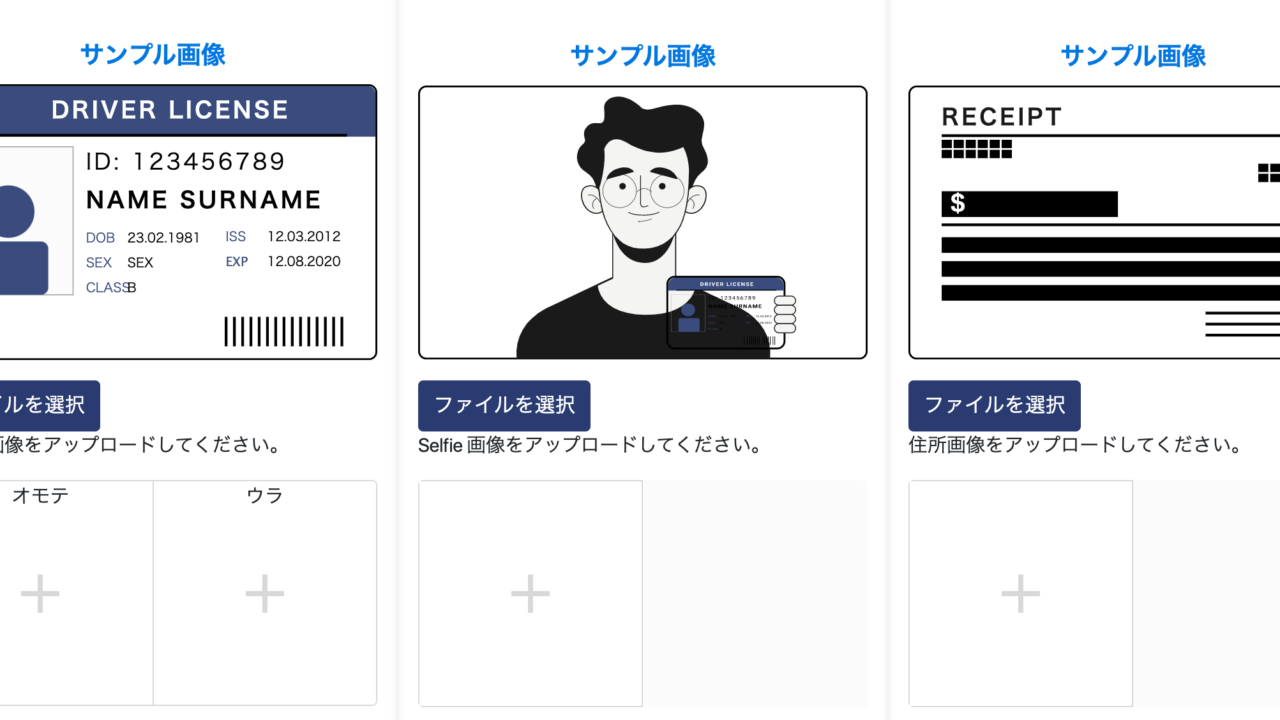
3ー4 入金
身分証の登録が終わり承認されたら、次は入金をしていきましょう。
僕も何度も入金と出金をして特に問題なくできているのでご安心ください。
トップ画面右下の入金のボタンをクリックしてください。
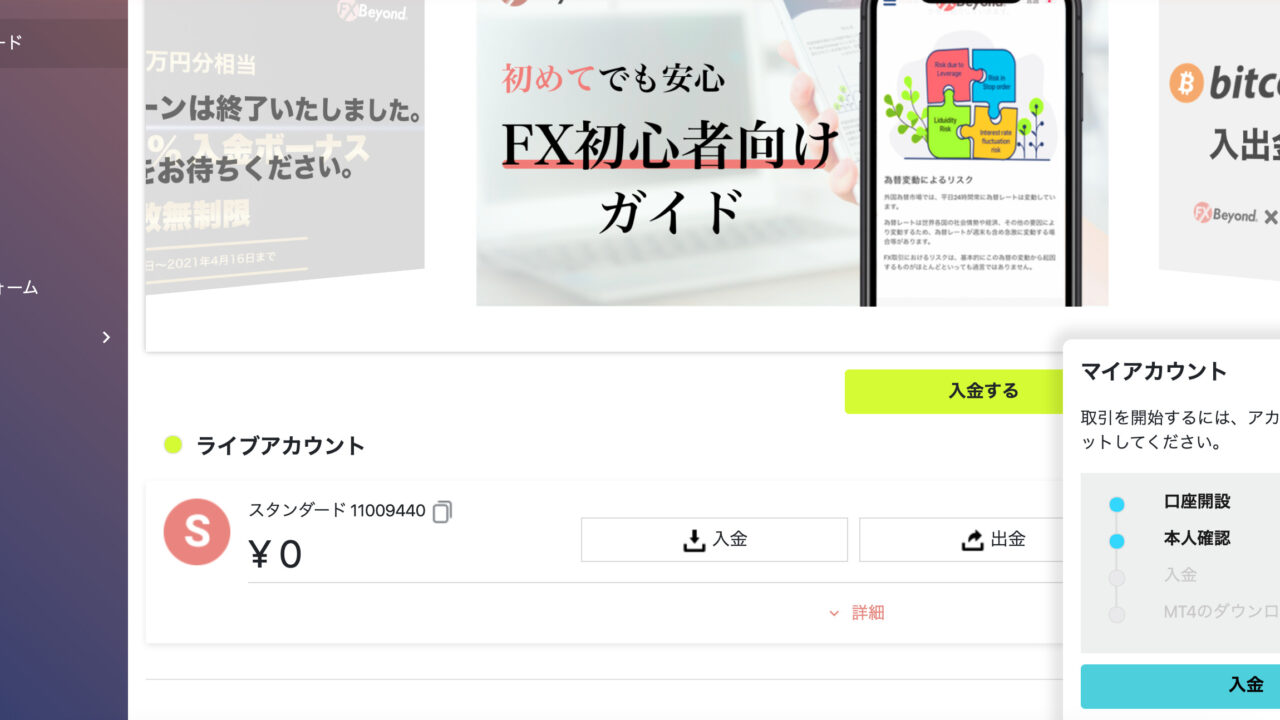
入金方法は以下の種類がありますが、ここでは振り込み入金について解説していきます。

自分の口座番号と入金額を入力して
「入金申請する」のボタンをクリックしてください。
そうすると次のページで振込先が表示されるので、その振込先に入金をお願いします。
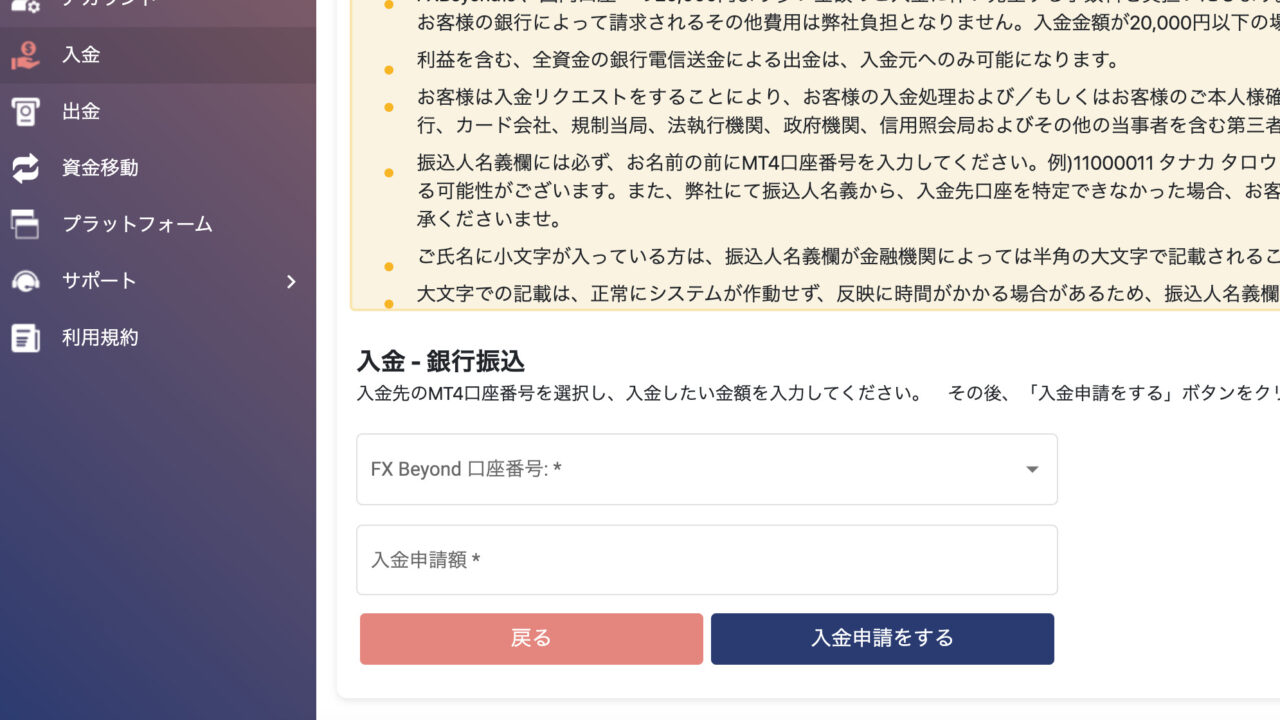
4mt4インストールと設定方法
4ー1 MT4インストール
まずはMT4をインストールしていきます。
トップページの左側のメニューから「プラットフォーム」を選択してください。
次に「PCサポートMT4」という所から、PC用のMT4をインストールしてください。
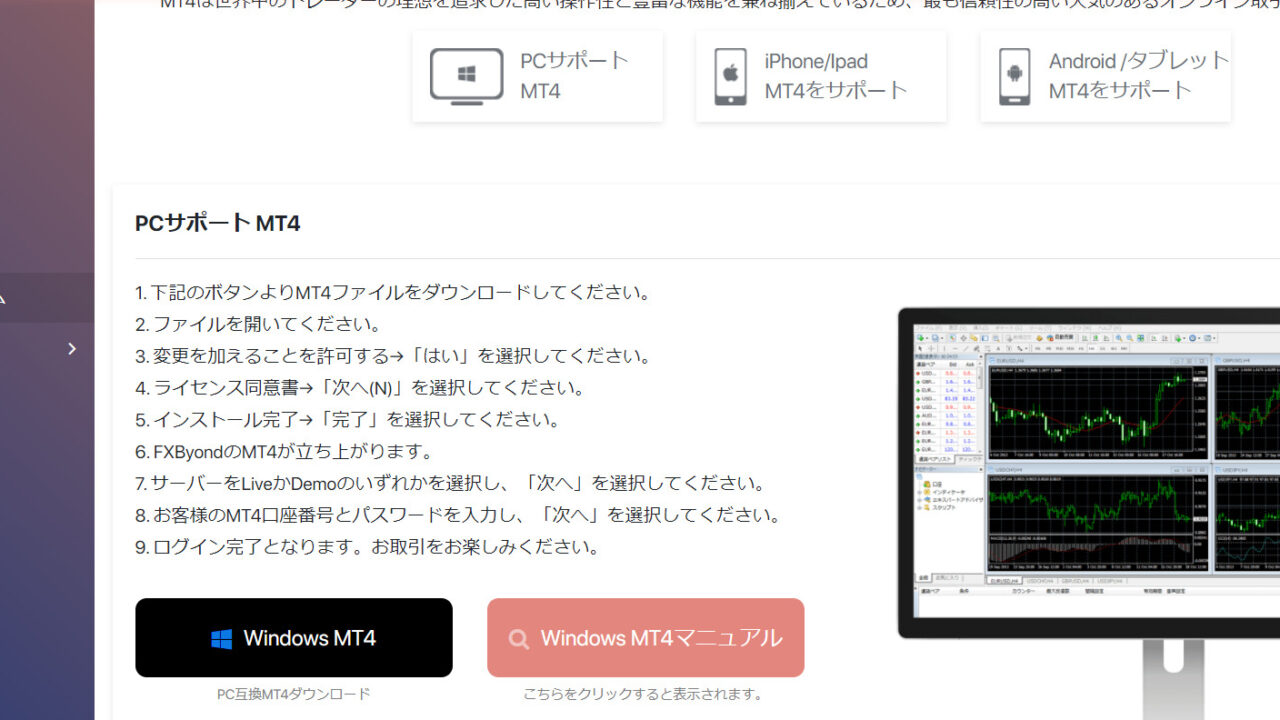
MT4をインストールしたら以下の画面が立ち上がるので
「次へ」を押してどんどん進めていってください。
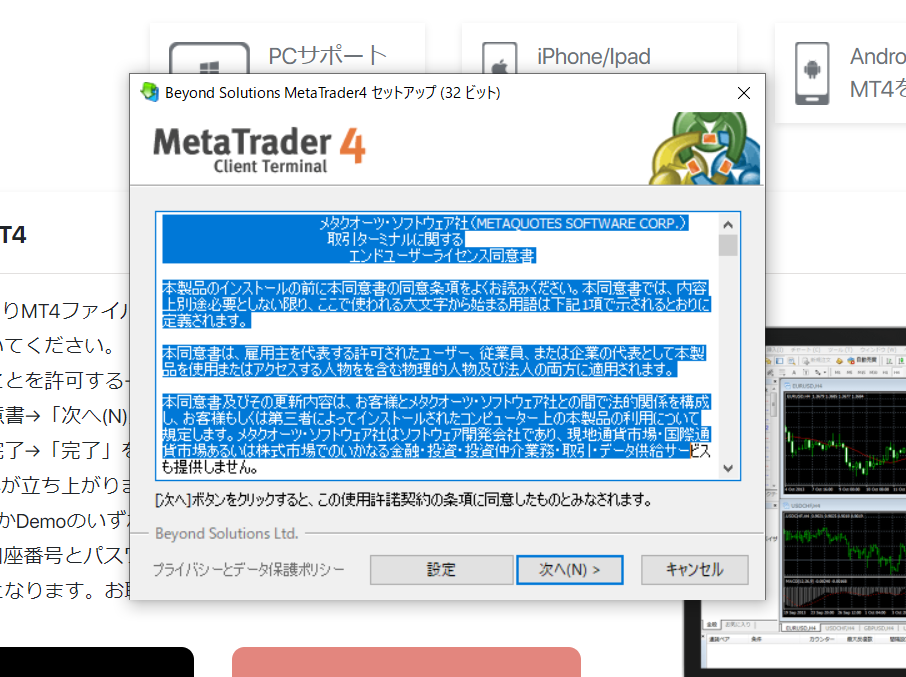
最後まで進めて「完了」をクリックしたらしばらくそのままお待ちください。
するとMT4が自動で起動します。
4ー2 取引口座にログイン
MT4のインストールと起動ができたら、取引口座にログインしていきましょう。
口座開設をした時に以下のようなメールが、登録時のアドレスに届いていると思います。
こちらにMT4のIDとパスワードが記載されているので、この2点の情報でMT4にログインできます。
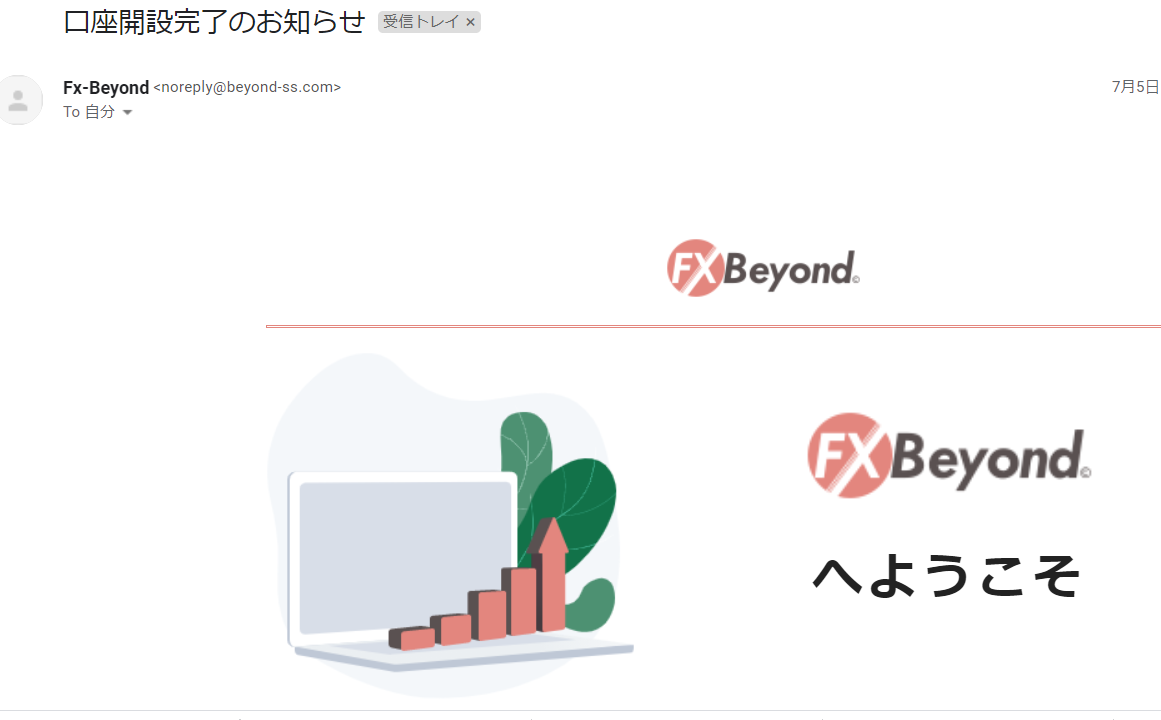
MT4を起動したら以下の画面になっていると思いますので、
下の方のLiveを選択してから「次へ」をクリックしてください。

すると以下の画面が表示されます。
「既存のアカウント」にチェックを入れてから、
ログインの部分の空欄にメールアドレスに届いている「MT4のID」を入力、
パスワードの部分の空欄にメールアドレスに届いている「パスワード」を入力してください。
入力が完了したら「完了」をクリックしてください。
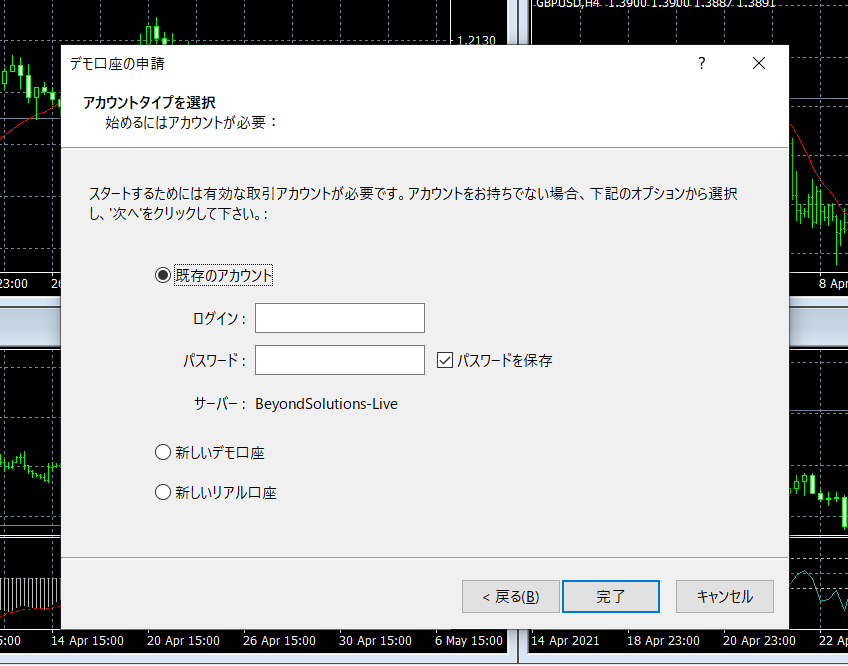
MT4の右下の「回線不通」の表示が消えたらログイン完了となります。
5FXEAダウンロードと設定方法
5ー1 自分のMT4を承認申請してセキュリティを解除する
今回のMT4は指定したリンクから開設した口座でしか稼働できないようなセキュリティがかかっています。
なので以下の3点の情報を公式LINEに送って頂ければ
2営業日以内にセキュリティを解除します。
(送付されなくても定期的にチェックして解除していますが、確実に承認されたい方はご送付ください)
◯公式LINEに送付する3点の情報
①お名前(フルネームで漢字)
②Byondに登録した時のメールアドレス
③MT4の口座番号
◯3点の情報を送付する公式LINE
LINEID @351fpckj (@も含めて検索)
https://lin.ee/0wsYk5I
セキュリティが解除されないと利用できませんのでご了承ください。
5ー2 FXEAのダウンロードとMT4への挿入
次にFXEAをパソコンにダウンロードしてください。
以下のリンクからダウンロードできます。
ダウンロードが終わったらMT4にFXEAを挿入していきます。
まずはダウンロードしたFXEAのファイルを右クリックしてコピーしておいてください。
次にMT4の画面の左上の「ファイル」→「データフォルダを開く」「MQL4」→「Experts」の順番に進んで、「Experts」のフォルダを開いてください。
この「Experts」フォルダに、先ほどコピーしたFXEAのファイルを右クリックで貼り付けます。
以下の画像のように「Experts」フォルダの中に「GLFXEA.ex4」が入っていたら完了です。

5ー3 MT4の設定と稼働開始
まずはMT4の設定をFXEAが利用できる設定に変更していきます。
MT4を開いてページ上部の「ツール」から「オプション」→「エキスパートアドバイザ」タブを開いて、以下の画像のように3点にチェックを入れてください。
①自動売買を許可する
②DLLの使用を許可する
③WebRequestを許可するURLリスト
③のWebRequestを許可するURLリストにチェックを入れたら、
その下にある空欄に以下のURLを挿入してください
このURLをリストに追加することでサーバー認証できます。
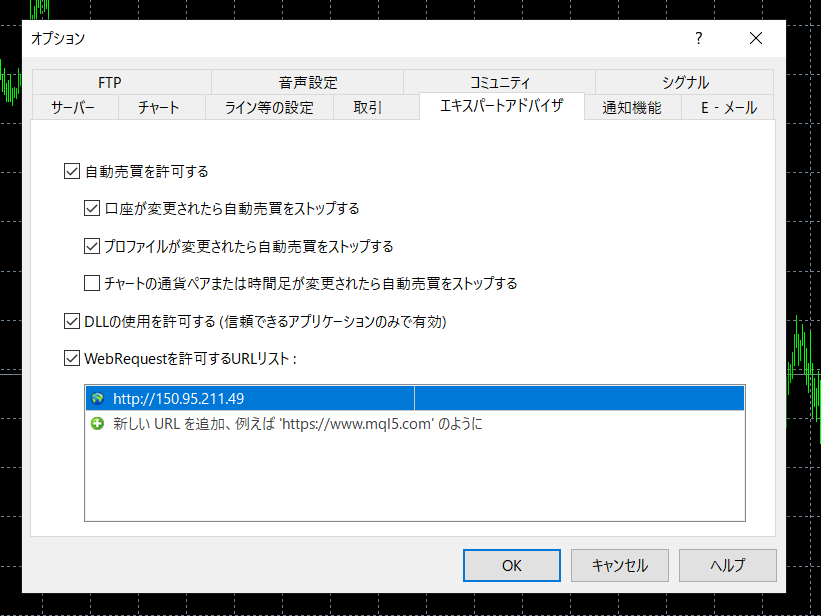
次にチャートを開いていきます。
今回のFXEAで利用可能なのは、EURUSD.b の5分足のみになります。
*通常のEURUSDではなく、EURUSD.b というチャートを開かないとEAが動きませんのでご注意ください。
EURUSD.b を開くには、MT4の上のメニューの「表示」から「通貨ペアリスト」を選択してください。
「Forex MajorB」というフォルダの中に EURUSD.b が入っていますので、クリックして表示を押してください。
この作業を行なった後に、いつもチャートを開く時のようにMT4の左上の+ボタンを押すと、EURUSD.b が追加されていて開くことができます。
EURUSD.b のチャートを開いたら、時間足を必ず5分足に変更しておいてください。
EURUSD.b以外の通貨や、5分足以外の時間足になっていると、FXEAは動きませんのでご注意ください。
チャートの準備が整ったら、FXEAをチャートに挿入していきます。
左上のメニューバーの中にある星のマークのアイコンをクリックすると「ナビゲーター」が表示されます。
このナビゲーターの中の「エキスパートアドバイザ」という部分に、先ほどインストールした「Tiger.ex4」が入っています。
挿入したはずなのに「Tiger.ex4」が表示されていない場合は、MT4を再起動してみてください。
ユーロドルの5分足のチャートを開いた状態で「Tiger.ex4」をダブルクリックすると、チャートに挿入されます。
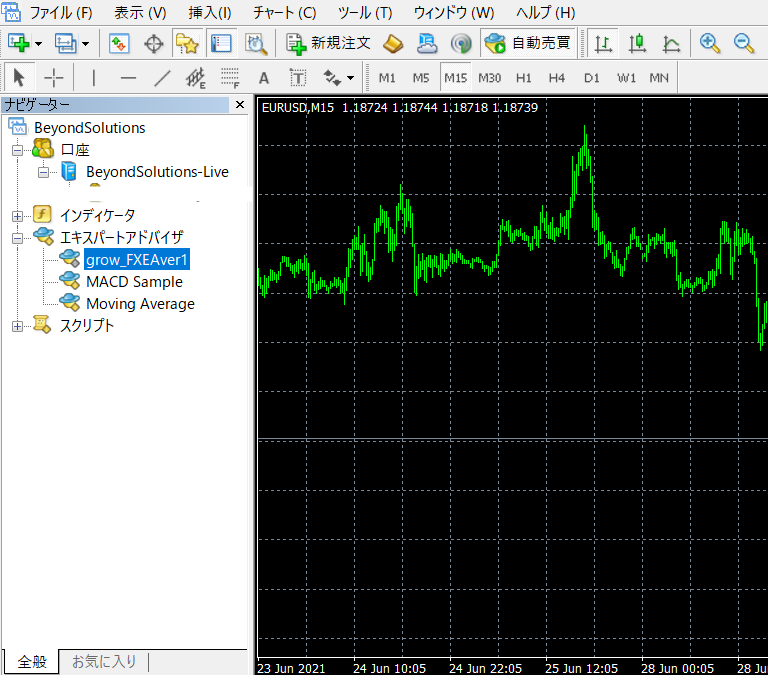
「Tiger.ex4」をダブルクリックしたら以下のようなFXEAの設定画面が表示されます。
この設定画面の全般タブを開いたら、以下の画像のように4点にチェックが入っているか確認してください。
①アラームを有効化
②自動売買を許可する
③DLLの使用を許可する
④外部エキスパートの使用を許可する
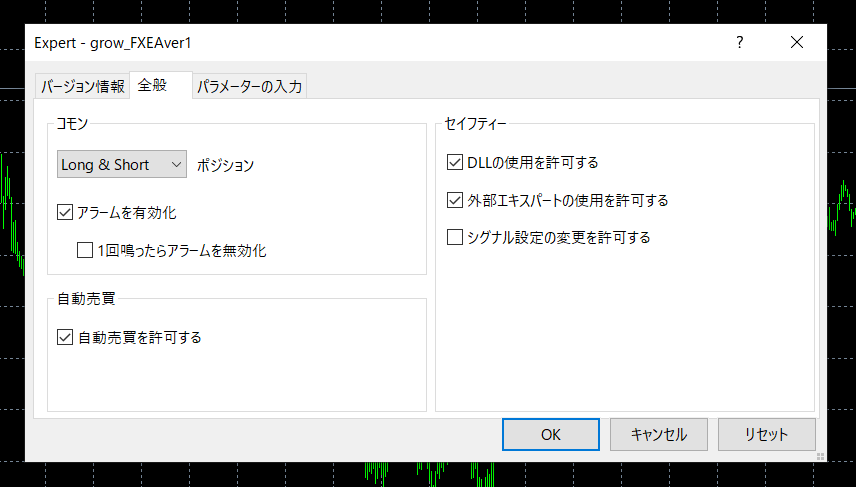
次にパラメーターの入力のタブを開いてください。
スリップページはそのままで大丈夫です。
この画面で基本ロット数を変更できます。
推奨ロット数は資金の0.1%を推奨しています。
資金が100万円の場合は0.1ロット
資金が50万円の場合は0.05ロット
資金が10万円の場合は0.01ロット
このあたりを目安に変更をしていってください。
ロット数を増やせば稼げる金額は大きくなりますが、その分マイナスになった時の損失額も大きくなります。
設定が完了したら「OK」をクリックしてください。
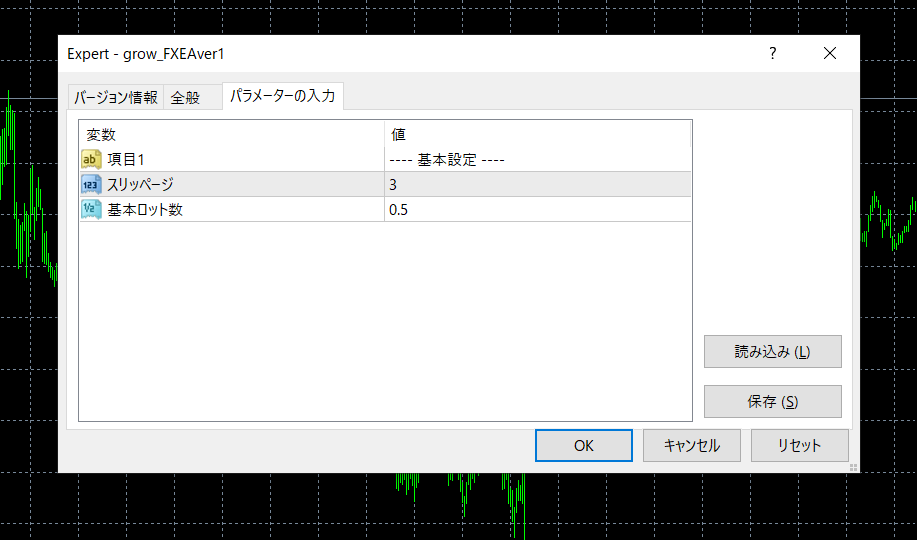
これでようやく準備が整いました。
MT4の上の方にある「自動売買」という部分が緑色になっているのを確認してください。
赤色になっている場合はクリックして緑色にしてください。

MT4の左上にFXEAの名前と、笑った顔のマークが表示されていれば正常に稼働されています。
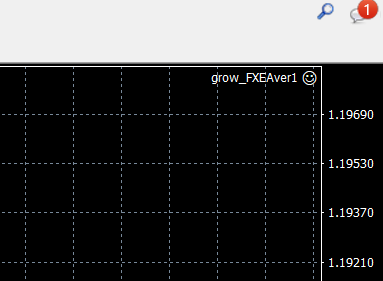
以上で設定は完了です。
不明点などありましたら、以下のFXEAサポートLINEに御連絡ください。
◯FXEAサポートLINE
LINEID @351fpckj (@も含めて検索)
https://lin.ee/0wsYk5I
6 よくあるQ & A
Q1 すでにByondの口座をもっているのですが、その場合はどうすればよろしいでしょうか?
A1 Byondはいくつも口座を開設できますので、既存の口座からいったんログアウトして頂いた後に、再度リンクから口座開設のページを開いて新規で口座開設をお願い致します。
Q2 すでにByondの口座をもっていてさらに開設する場合は、新規の開設ですか?それとも追加口座になりますか?
A2 新規での開設でないとシステムが承認できまんので、お手数ですが新規で開設をお願い致します。
Q3 システム稼働中はずっとパソコンを起動したままですか?
A3 はい!パソコンは起動したままでお願いします。物理的に難しい場合は月額が1000円程度かかりますが、レンタルサーバーなどをご利用いただくことも可能です。